Key Points
Smart Ways Of Moving / Copying Files
Copying and moving the files from one folder to another is an ongoing task. As humans, we are always in search of shortcuts to complete our work as soon as possible. If you are reading this article, then surely you are entirely tired of managing your files in terms of coping and transferring them to another folder. This shows that your system is messy as well.
All the files of your system are piling up in your folder of “Downloads”. Luckily, now in this technological era, efficient tools are available whether you are bulk moving files or bulk copying file from one location to another. This article is specifically about bulk moving files to Windows 11 and other operating systems by yourself. There is also a description regarding the useful tool “EVERY FILE TOOL” and how efficiently it works for you.
Ways to Copy or Move files
We will see two methods here:
- Drag and drop method
- Using the Cut, Copy and Paste method
Drag and drop method
This method is quite simple as you can easily move your file just by dragging from its original location and dropping it in the destination folder. Or you can place it on the desktop as well. To apply this method, you need to follow the below steps very carefully:
- Simply right-click on your folder and select the option of “Move or Copy”. Then, the window appears on your screen.
- Keep scrolling down to look for your folder when you want to move your files
- The filling of the corresponding circle is the indication of the folder selection
- Now click on “Copy” or “Move” according to your own choice
- Even these steps are applicable for bulk moving files and bulk copying files.
- In bulk moving Window 11, you need to hold the SHIFT key for the items you require. Keep holding the CTRL key for selecting the different items and start the selection.
- In the right corner of the screen, click on “ellipsis (—-)” for opening the window of “Move or Copy”.
Using the Cut, Copy and Paste method
There is also the possibility of moving and copying the files from the clipboard by Cut, Copy and Paste. It is exactly similar to the cutting, copying, and pasting of the text. For using this technique, you need to use the short-cut keys properly to receive accurate results. Now take a look at them below:
- Immediately after the opening of the file explorer, press Windows+E for the navigation of the file you are looking to copy.
- Select the files you are looking to copy. You can do this in two ways by selecting the option of “Copy” from the File menu or using the keyboard keys “CTRL+C”
- Now all selected files are on the clipboard
- Click on “Cut” option from the File menu or press “CTRL+X”
- After navigating the files from the directory, click on the “PASTE” visible on the tab of “HOME” or even use “CTRL+V”.
- These are dependent on copying and moving all your files accordingly.
You can even group them according to the name, type, size, and date of modifying the file.
Moving and Copying the files using Every File Tool
The overhead details show about copying and moving the files using the short-cut keys or dragging/dropping. But how you will handle them while managing the bulk moving file from the computer? Even, a single mistake can disturb your whole task. Yes, you need to realize that these tasks are not easy as it seems to be. It is nearly impossible to manage the bulk moving files for Windows 11 users or any other.
This is not only time-consuming but as well as it requires a lot of attention. So, the probability of error and mismanagement is extremely high. Here, arises the need for a tool that is always ready to deliver highly accurate results and works efficiently. The name of the tool is Every File Tool. Check out the characteristics and advantages of using the Every File tool.
Advantages of using Every File Tool
- Managing the files perfectly by the removal of the same files and extending the space of the hard disk.
- You can add the folder or drive just in a few seconds
- Operations for the file are available in Every File Tool so you can select them according to your requirements.
The presence of the organizer brings arrangement in the data that is dependent on the type of the files.
Characteristics of Every File Tool
- Helps in searching the files in a short time and always show the highly accurate results
- It is extremely simple to use no matter you are a basic user or from technical staff
- The whole layout of Every File Tool is user-friendly
- Every File Tool is the most appropriate selection for the bulk moving file
- Availability of the previews regardless of the file type to bring effectiveness in the search results.
There are three main file operations present in Every File Tool: Move, Copy and Delete.
Open EFT then go to “File Manager” and click on “File Operation.” Then follow the simple steps.
Copy Data
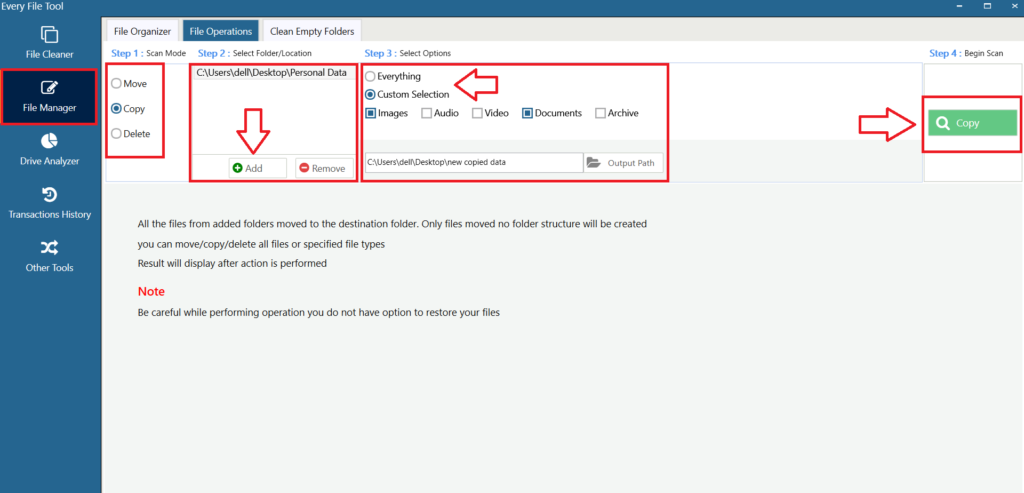
- In step 1, scan mode, select copy to proceed.
- In step 2, select a folder by clicking on the “ADD” button to add a folder to the EFT interface.
- In step 3, choose everything if you want to copy everything from the folder, i.e., images, videos, music, documents, etc. Or you can make a custom selection, i.e., select image, audio, video, or documents to copy them only.
- Select “Output Path” shown below the archive option.
- Click on the “Copy” button to start copying at excessive speed.
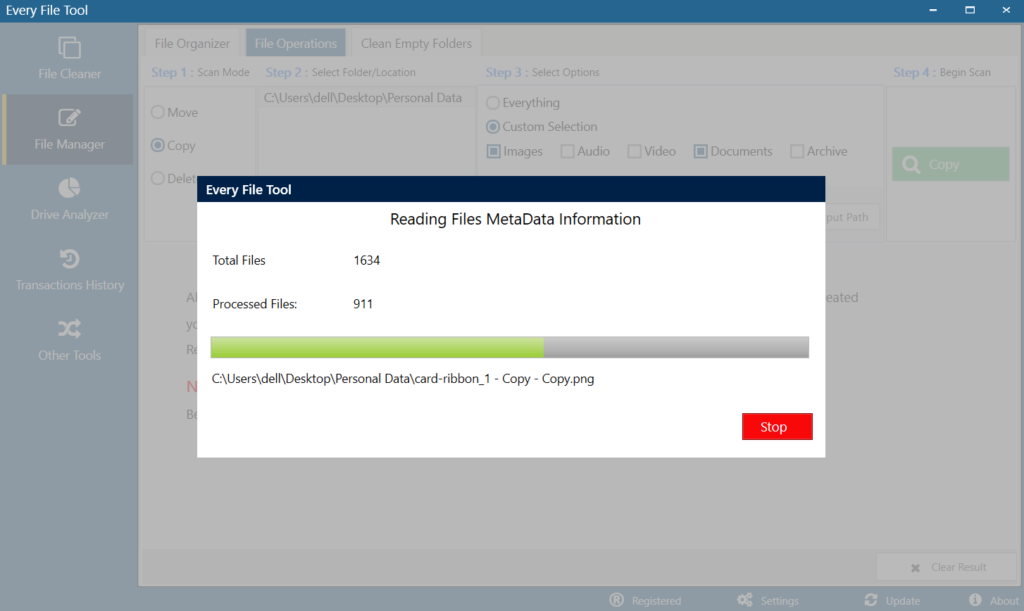
As you can see, the files began copying to the destination folder. The whole copying process takes a few secs to complete.
Note: If you stop copying in the middle, the remaining files will not be copied to the destination folder. However, the files that are processed already will go to the destination folder. For example, in the above screen, you can see that there are 911 files processed out of 1634. That means they are copied to the destination folder. Now, if you want to stop copying the remaining files, click stop.
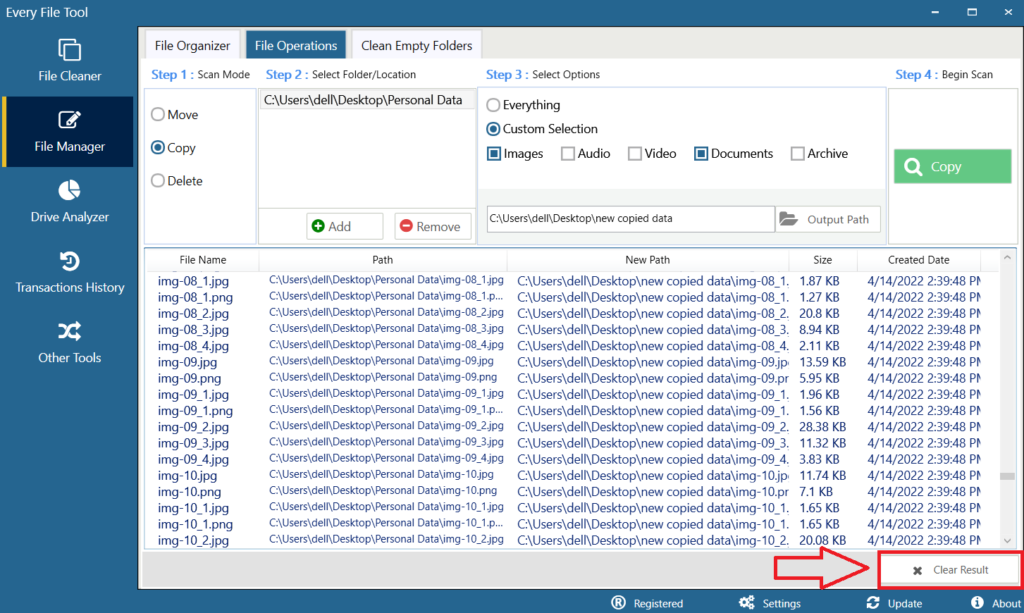
The name of the files are shown on the screen, you can also “Clear Result” to perform another operation.
Move Data
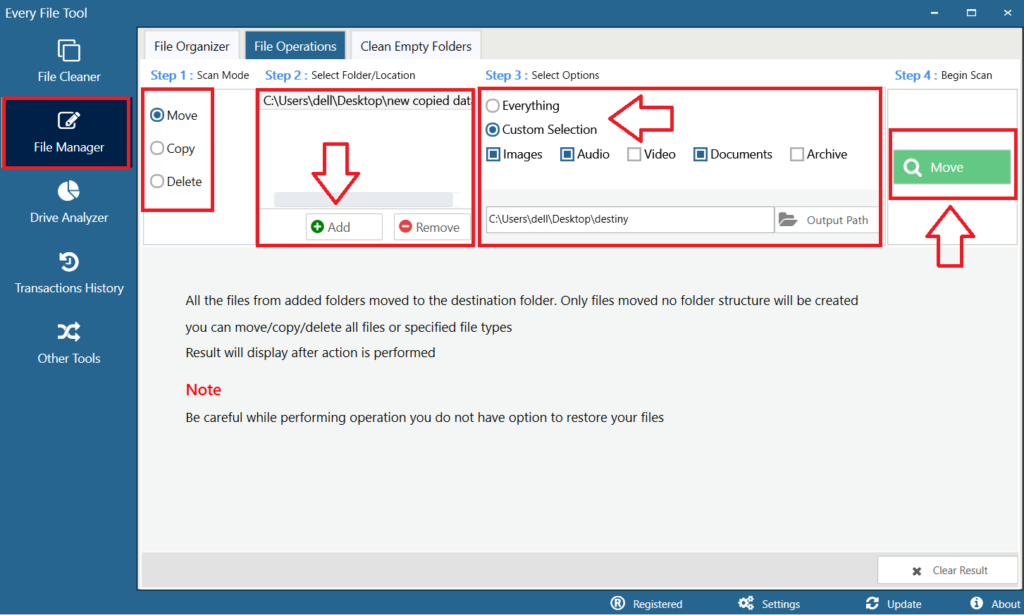
⦁ In step 1, Scan mode, select Move to Proceed.
⦁ Repeat the same process as we discussed above.
⦁ Click on the “Move” button to move files to the given destination.
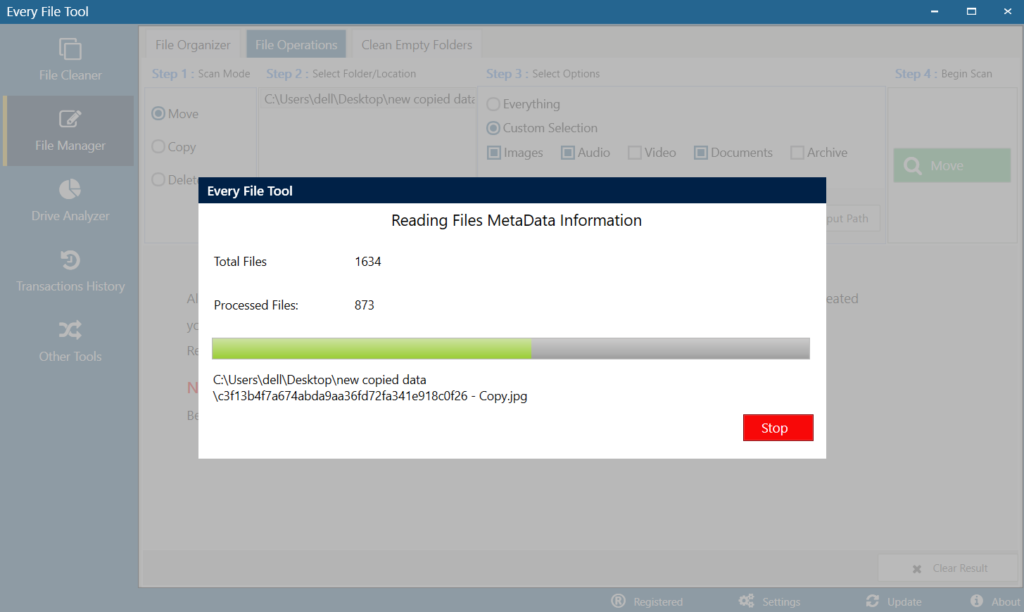
As you can see, the files began moving to the destination folder. This whole process takes a few moments to complete.
Delete data
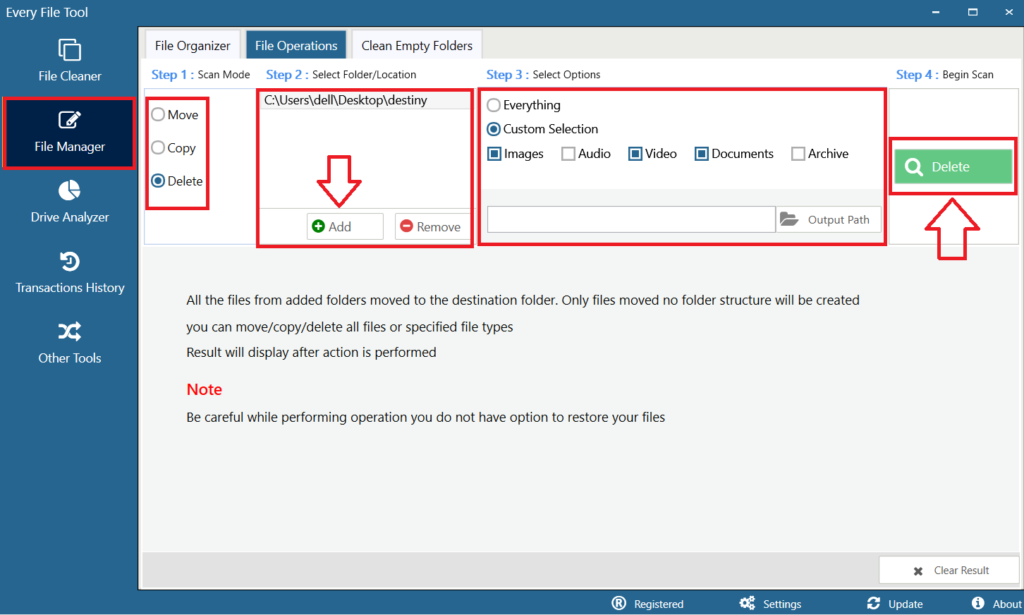
Note: If you stop deleting in the middle, the remaining files will not be deleted. However, the already processed files will be deleted from the folder.
*Caution: The Deleted files will not go to Recycle Bin.
Want to copy or move a bunch of files with just 1 click? Check out this Awesome Tool.
Conclusion
Moving and copying files isn’t simple as it seems to be. But, with EFT, it is a piece of cake. For bulk copying files and bulk moving files, Every File Tool is the perfect choice for managing all your activities with delivering accurate results every time. No matter what operating system you have, the features of Every File Tool are suitable in terms of organizing, copying, and moving all the files. Now, no more worries regarding the folders and sub-folders. Hand over all your tasks to Every File Tool and stay relaxed without any worries regarding the errors.
