Key Points
How to Magic Resize Images in Windows 10
Resizing an image is not a difficult task these days. You can resize any image in the desired dimension. But if you want to Facebook profile image resize or Twitter profile picture resize and possibly want a youtube thumbnail to resize tool, Instagram image resize tool or google plus thumbnail resize tool combined. You don’t have an option in Windows built-in tools that do all of these in one place.
So, in this piece of article, we will describe how to magic resize images in Windows 10. Also, we have described two built-in Windows tools that resize one image at a time and PicMagic Tools to resize the images in bulk.
Why would you need resized images?
If you need to upload the image on a website or blog post and suddenly you came to know that the image is oversize. If you have uploaded an oversize profile picture on any social media site, so, the image will lose its shape and it will not look good. Then, the only option will be there to resize the image. Unquestionably, you need a magic image to resize the tool.
Method 1. Resize the Image with paint.
Paint is a built-in graphics editor tool for Windows. Paint is a lightweight tool that comes with all the Windows operating systems. Let’s check how you can magic image resize in Paint.
- Select the image you want to resize. Then, open the image with Paint.
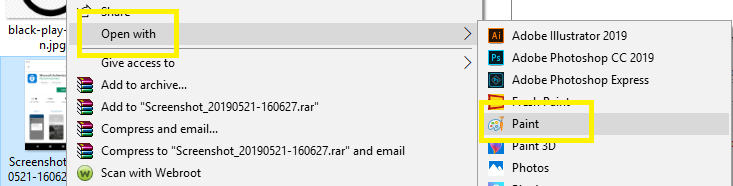
- Now, select the Resize option located at the top of the toolbar.
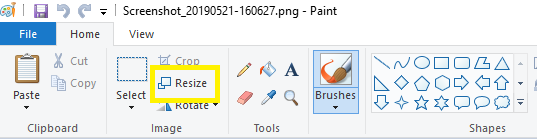
- You can either choose to Resize the image by Percentage or by Pixels. Remember to select the Maintain Aspect Ratio to avoid distortion.
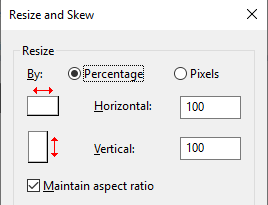
- Change the horizontal or vertical value to resize the image. After that, click the OK button.
Some images lose their quality after resizing. Also, Paint does not allow you to resize images in bulk. You can only resize one image at a time with the help of Paint.
Method 2. Resize Image with Photo App
Photos app is also a built-in feature of Windows 10. You can resize the image for Facebook cover, Instagram or other social media sites with the help of it. Follow the steps to learn how to magic resize images in the windows 10 Photos app.
- Open the chosen image with the Photos app.
- After that, open the menu by clicking the three dots. Now, select the Resize option from the list.
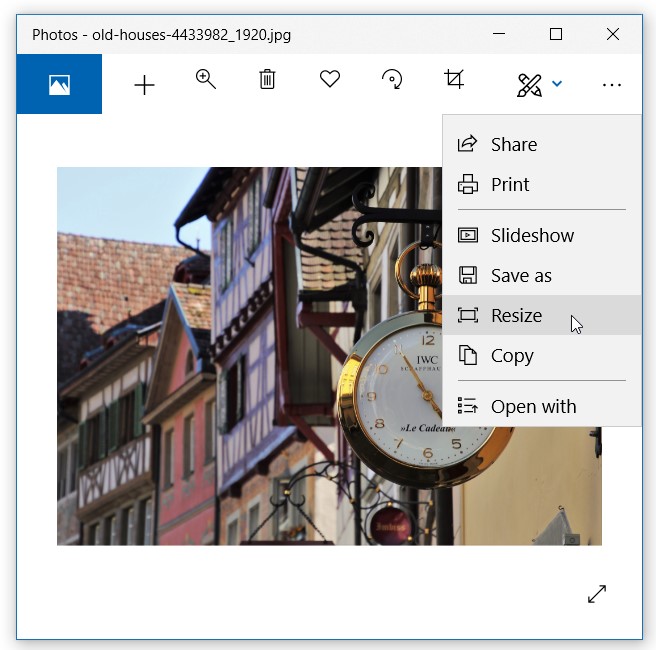
- After clicking the Resize option, a dialog box with four options will pop up. Small, Medium, Large, and Define custom dimensions are the listed options. Choose the Define custom dimensions option.
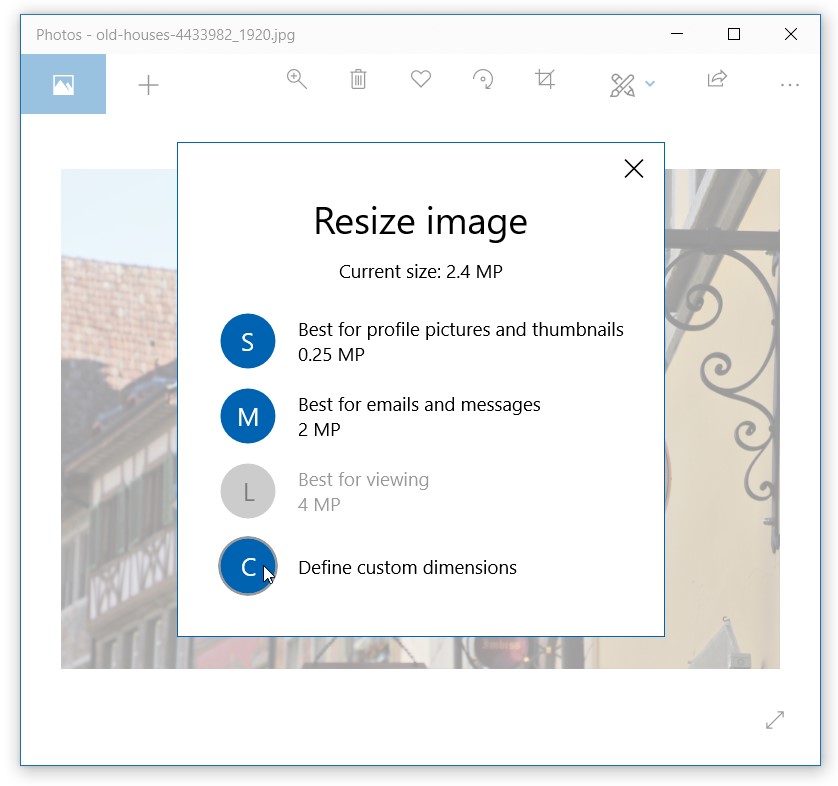
- Maintain Aspect Ratio will always be checked by default, which means you have to provide either Width or Height. You can unchecked the box to enter your desired dimensions.
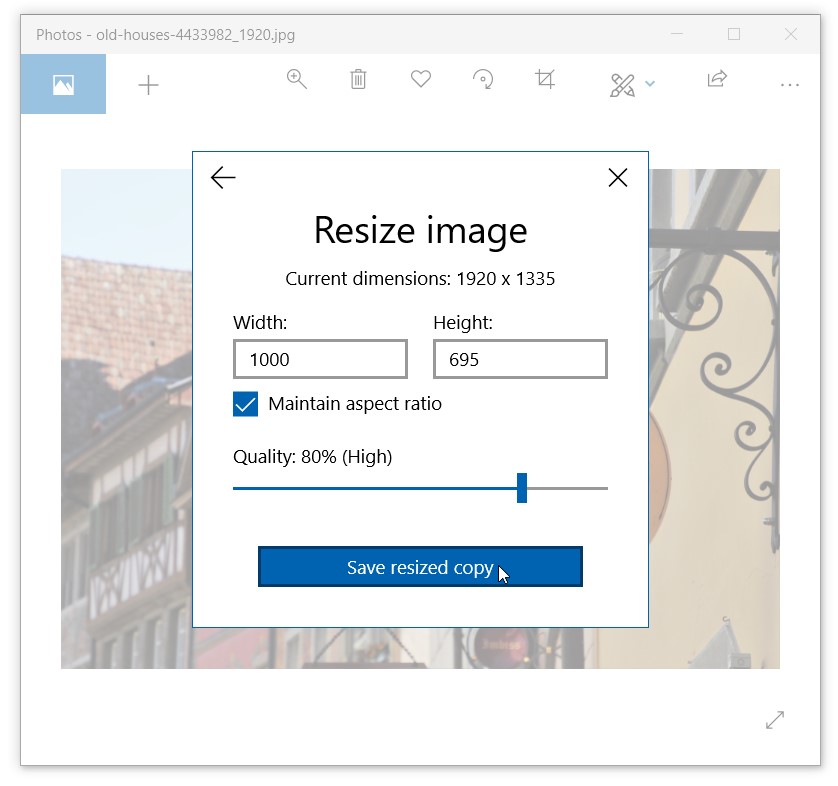
- In the end, click Save resized copy and provide the destination folder.
Sometimes the images lost their original beauty like stretched, blur, or skewed by resizing. So, always use a trusted tool to resize the image.
Method 3. Resize Image using PicMagic Tools
PicMagic Tools can resize your images in bulk with ease. You can magic resize images for all social media websites. You can resize the photo for Instagram, Twitter, YouTube, google+, and Facebook too. Follow the steps to know more about the PicMagic Tools magic resize function.
Detailed Steps
Step 1: Download and install the PicMagic Tools.
Now, open the PicMagic Tools and select the Magic Resize option from the list.
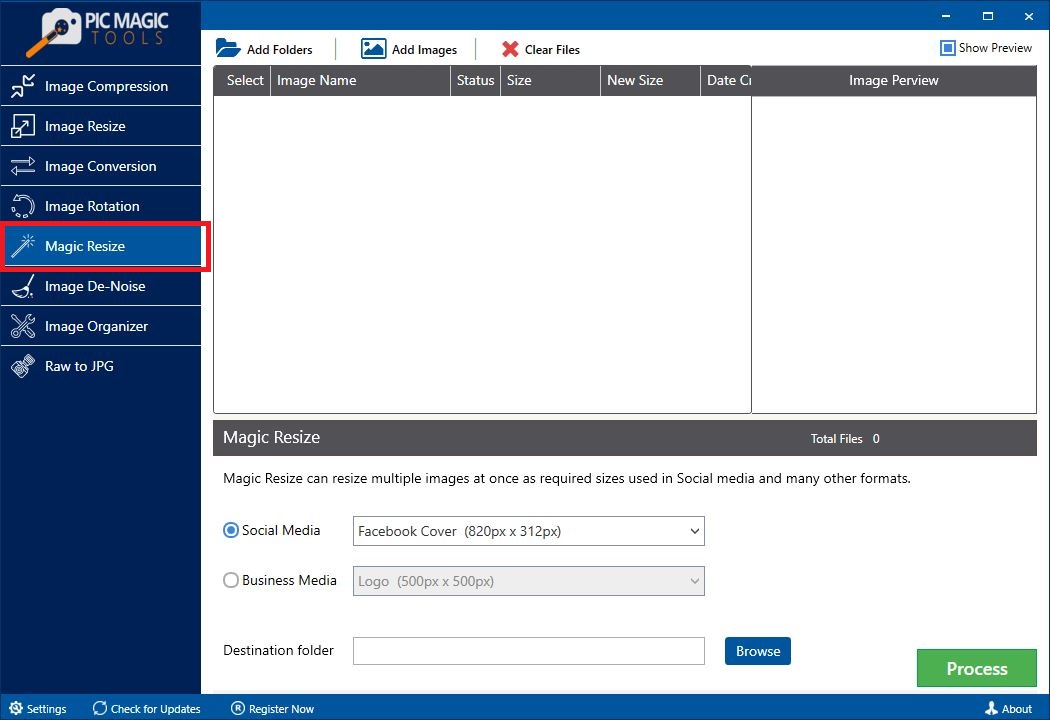
Step 2: Now, add the images by clicking the Add Folders and Add Images option.
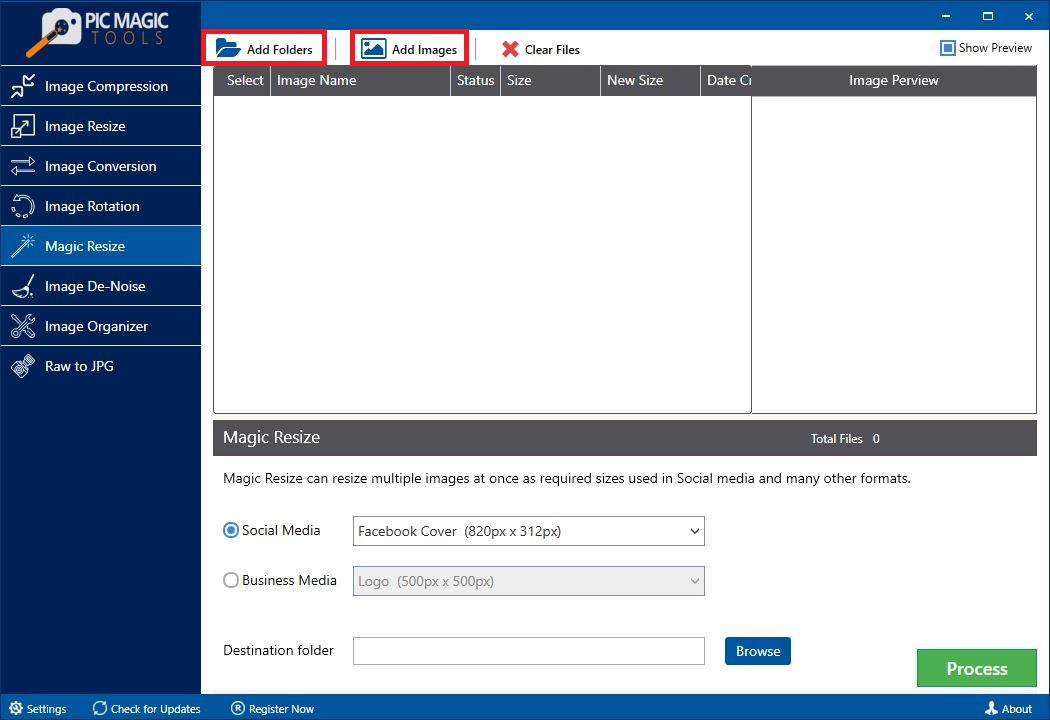
You can also resize the desired images from the by default checked list.
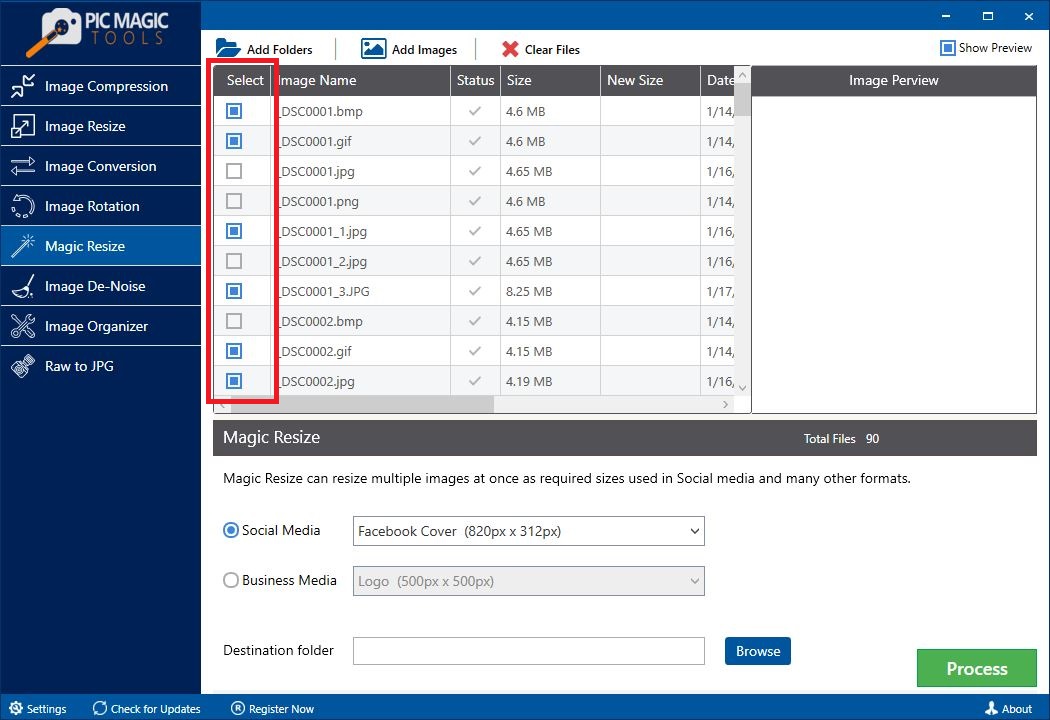
PicMagic Tools also shows the preview of the selected images in the Image Preview section.
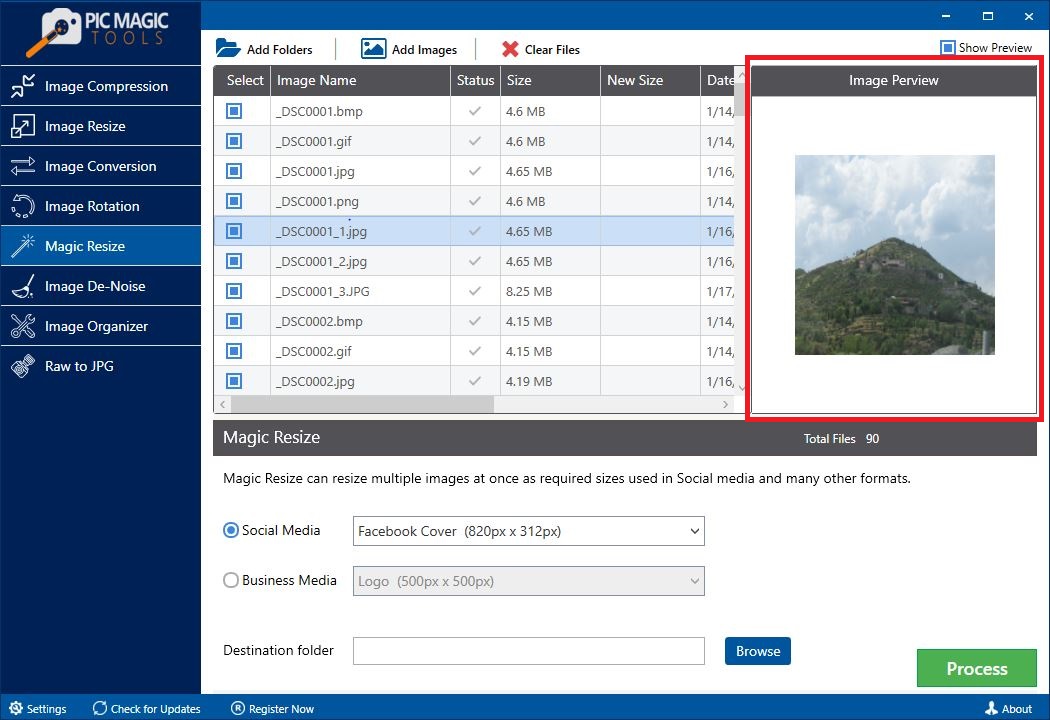
Step 3: Now, select the appropriate option;
- Social Media. Choose a profile or cover image of Facebook, Instagram, twitter, YouTube, and google+.
- Business Media. Choose posters, ads, card sizes, and logos.
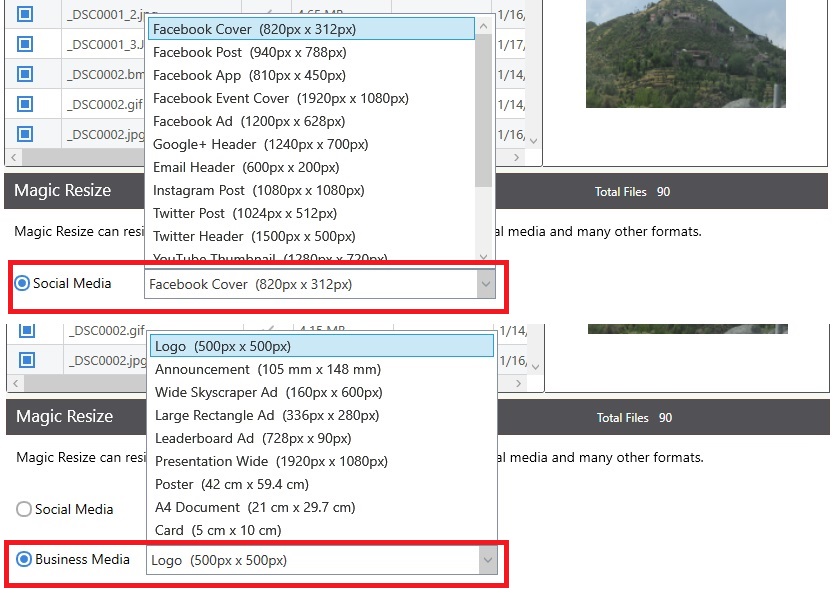
Step 4: Now, click the Browse button and provide the destination folder to save the resized images.
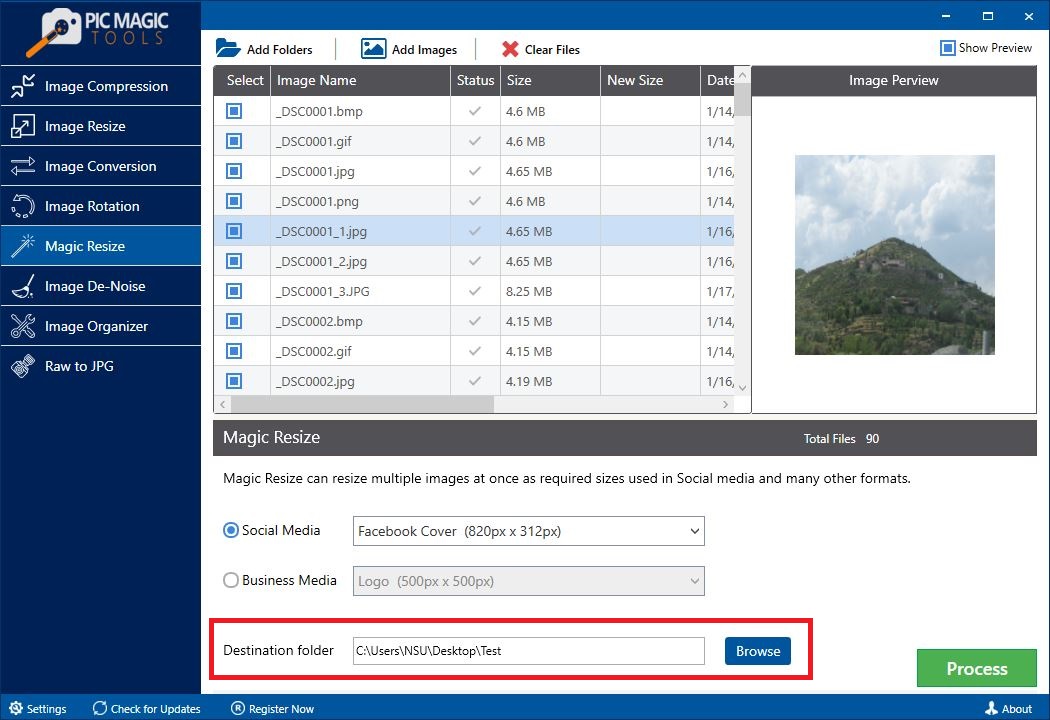
By clicking the Browse button you can also create a new folder.
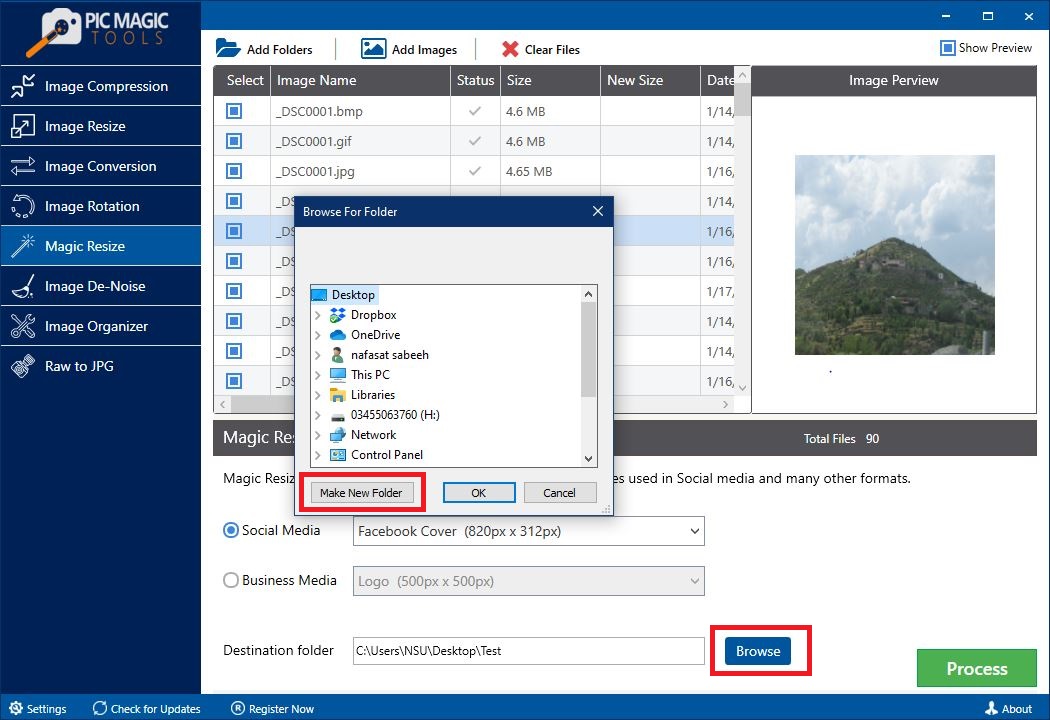
Step 5: To start the proceedings, click the Process button.
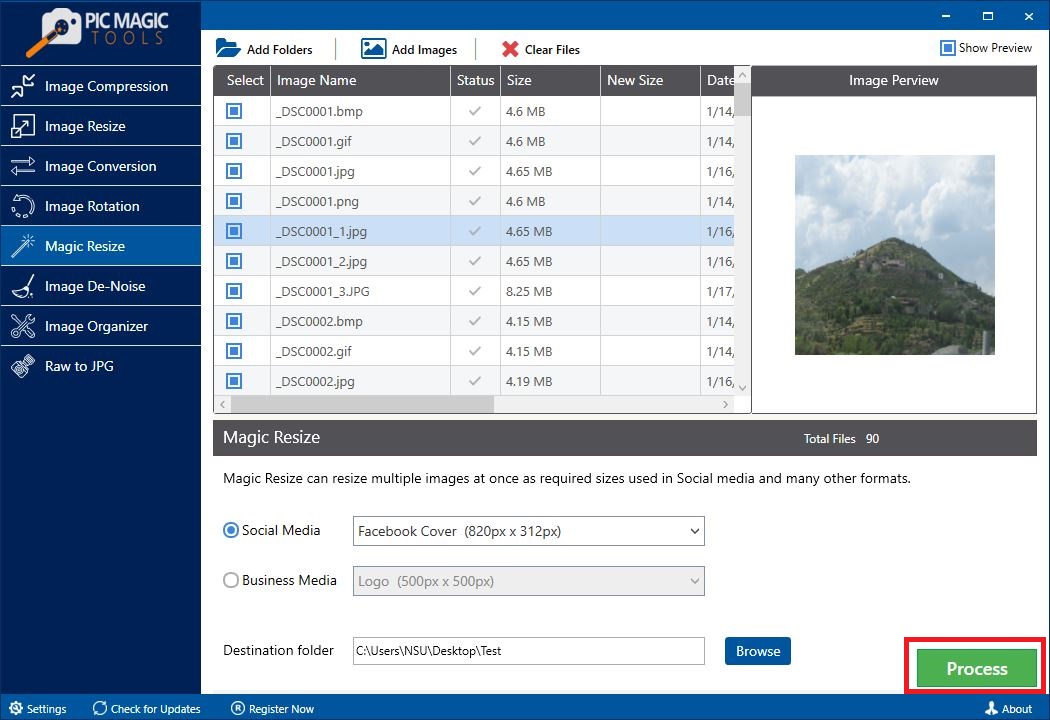
The process will take some necessary time to complete.
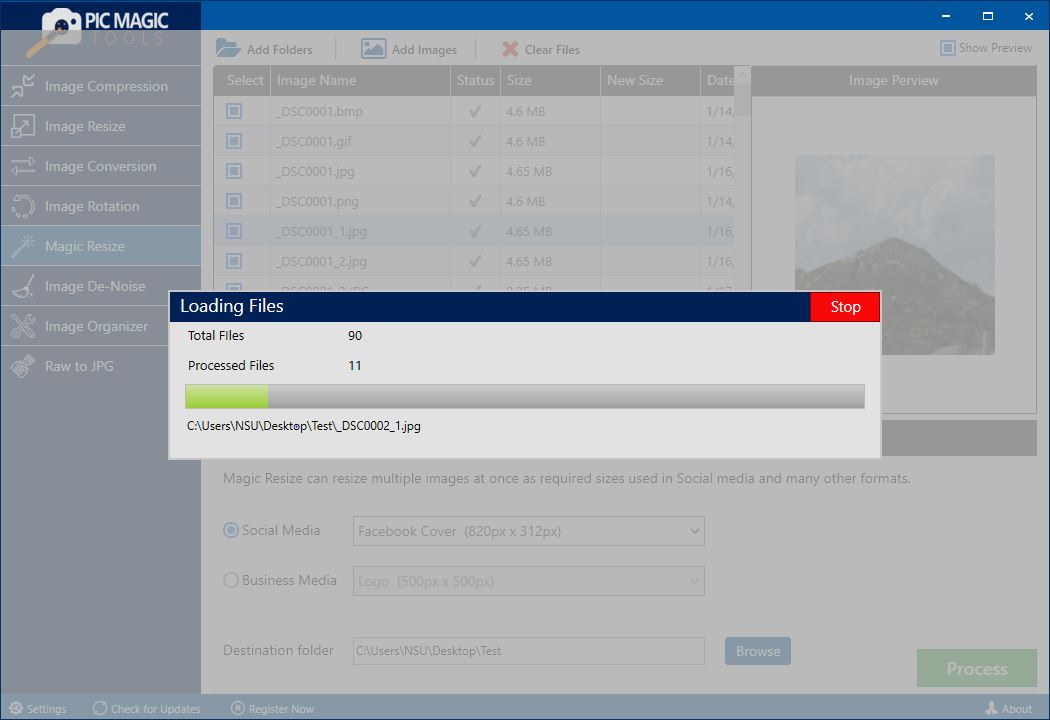
Conclusion
In this article, we have discussed some methods of magic image resizing. We have discussed Windows 10 tools and a third-party tool to resize images in bulk. PicMagic Tools is the most trusted tool to resize images for Facebook cover. Through PicMagic Tools, you can resize plenty of images in a few moments. Download the PicMagic Tools from its official site and start resizing the images in bulk.
