Key Points
How to Bulk Resize Images In Photoshop?
Adding pictures to your website grabs the attention of the users. It improves the user experience and boosts the visibility of your brand. However, adding pictures without resizing or compressing reduces the page loading speed of your website. If your website takes more than 3 seconds to load, you will probably lose hundreds of potential customers. It is necessary to resize all the images on your website without affecting quality.
Resizing the bulk of photos is a tedious job. It consumes a lot of time when you are submitting photos for a website. You can get fast and accurate results to resize all the images with a strong photo editing tool such as Adobe Photoshop and PicMagic Resizer. These programs quickly change the dimensions of the pictures and adjust them according to your desires.
In this article, you find amazing tricks to batch resize images with Photoshop. Follow the article to know the best way or tool to resize images in bulk.
Step #1: Find the images or files you want to resize
Select images or folders for resizing. If you have already saved files and images, add the images directly. It offers a batch method to resize images without affecting their quality. Select File > Scripts > Image Processor.
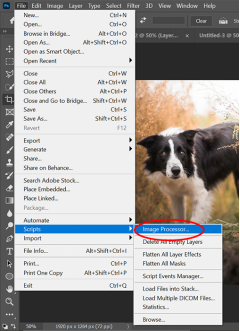
Step # 2: Choose a folder
Once you have selected all the images to resize, choose the ‘’Select Folder’’ button. You can save images in a folder for resizing. Now check the option ‘’Use Open Images’’ to check multiple folders at once.
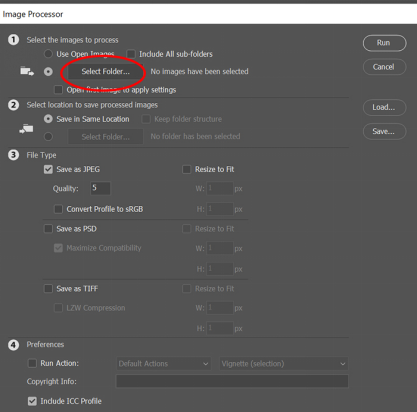
Step # 3: Apply changes to all files
This image resizes tool offers excellent features to apply changes to RAW files at once. Edit a single picture and then apply these changes to the rest of the pictures. Click on the ‘’Open First Image To Apply Settings’’.
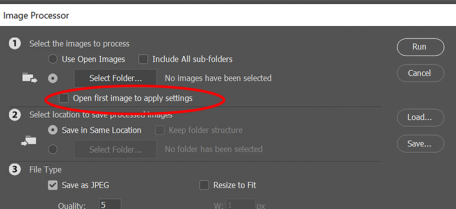
Step # 4: Choose the folder location
Now you can select the folder to save the newly resized images. Select the ‘’Save in the Same Location’’ option to ensure that you do not change the file type.
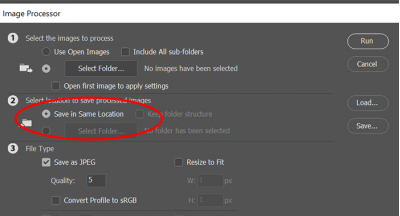
Step # 5: Choose the file type
Usually, JPEG is the most common file type to save images. It gives you the freedom to choose two or three file types while resizing the photos. Choose JPEG, PSD, and TIFF files for your convenience.
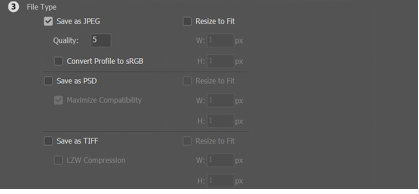
Step # 6: Select resizing parameters
Once you have selected all the images to resize, choose their dimensions. You can resize images by height, or width. Add your desired dimensions to the box. Make sure that you are using an appropriate dimension size without affecting the quality of the images. This tool keeps the original aspect ratio to maintain the quality of pictures. You can also resize images in the horizontal or vertical direction.
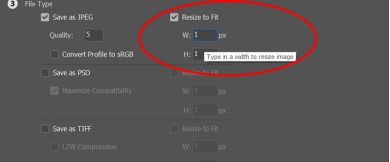
Step # 7: Click on the ‘’Run’’ button
Once you have chosen all the parameters, click on the ‘’Run’’ button. It activates the software to run and starts the action. The users can review the total number of images and parameters applied to it at the bottom of it. Its software quickly analyzes all the parameters and starts processing the information to generate accurate results. You can get instant results without affecting the quality of pictures.
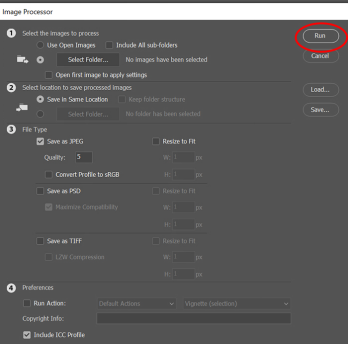
What is PicMagic Resizer? | How can it help us?
PicMagic Resizer is an ultimate image resize tool that offers numerous image editing features to quickly resize, rename, flip, and rotate pictures. It has a user-friendly interface to resize the bulk of images in batches. You can add one image or the entire folder at once. PicMagic Resizer resizes images into your desired formats without affecting the quality of images. Even the users can also save original images with different folder names.
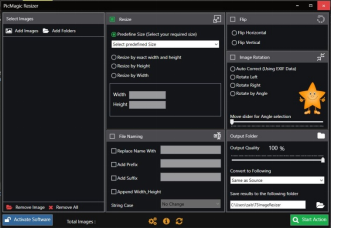
Features
- Offer quick image resize, rename, flip, and rotate features
- Compatible with Windows 10/8.1/8/7/Vista and XP
- Easy to download
- Available for purchase at affordable rates
- Available in dark and light mode
- A user-friendly interface
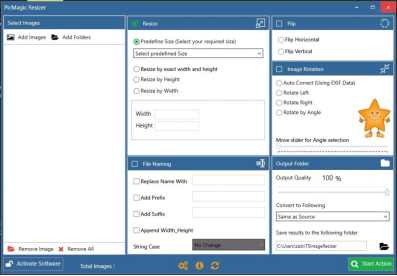
Want to know how to do image optimization for SEO?
The Bottom Line
If you have not used the Photoshop tool, use PicMagic Resizer to get instant results. PicMagic Resizer magically resizes all the photos in batches. You can add an image or complete folder to resize it. It adjusts the size and dimensions of the images without sacrificing their quality. It offers excellent features to adjust the dimensions and size of the pictures. Download it or buy it now to get excellent results in no time.
Have you tried PicMagic Resizer yourself? How was your experience? Did PicMagic Resizer solve your problems? Please let us know in the comment section. We love to hear from our users.
