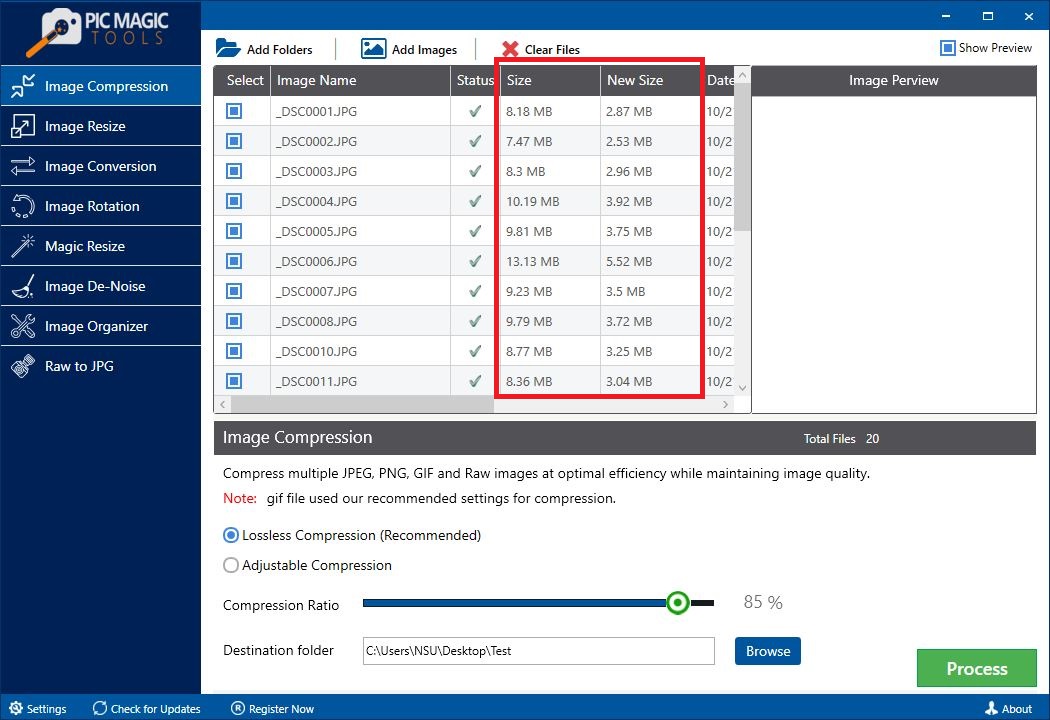Image Compression
PicMagic Tools reduces your image size in bulk with the best quality. It can compress multiple JPEG, PNG, GIF and Raw images at optimal efficiency while maintaining image quality. You can compress images by using recommended settings or manually adjust the compress ratio. You can either choose the folder or select certain images from different folders.
Step 1: Start the PicMagic Tools and click on “Image Compression” from the left listed menu (on its first start its been by default selected).
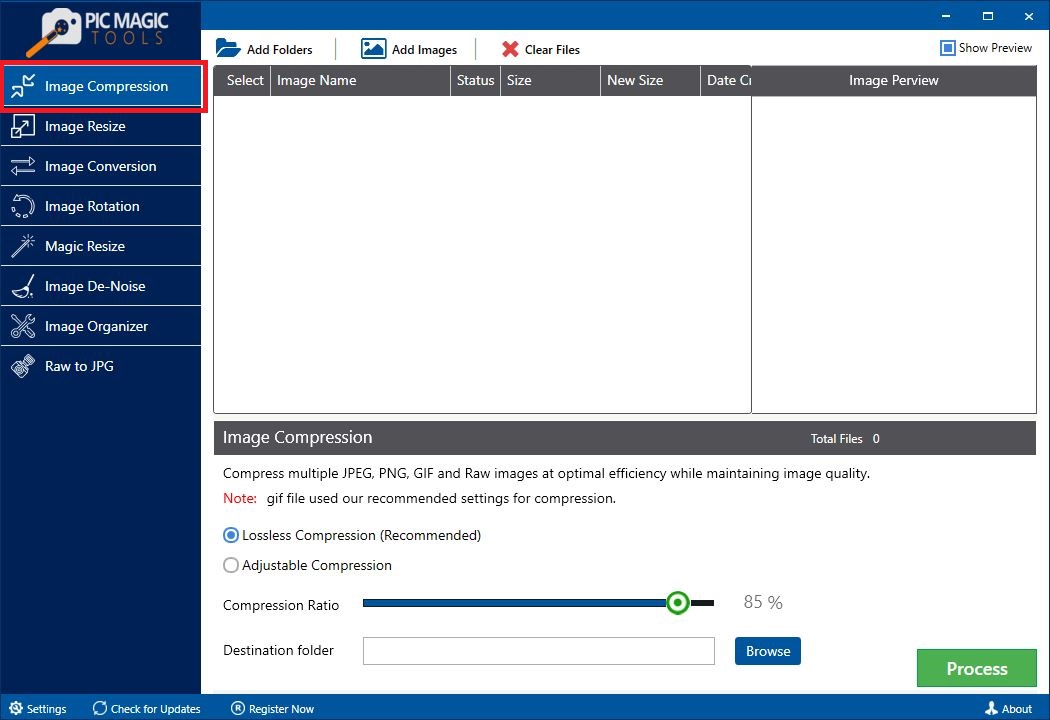 Step 2: Select the images by adding the folder of images or select images from different folders.
Step 2: Select the images by adding the folder of images or select images from different folders.
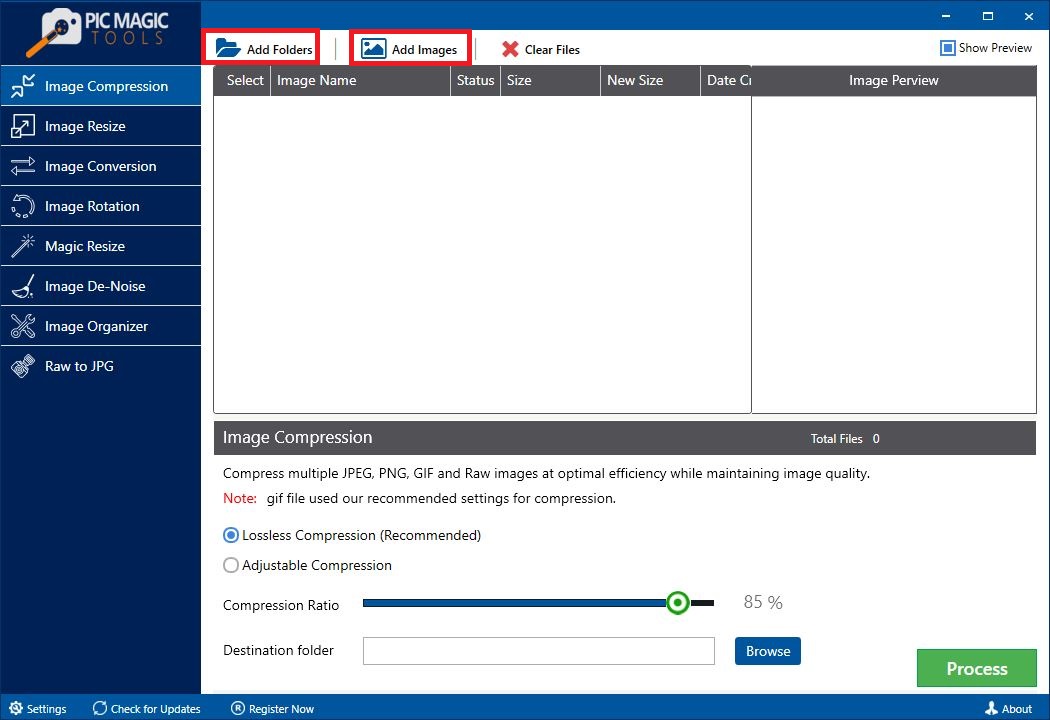 All images in the list are selected by default. If you want to skip some images from compression then unchecked those images from the list.
All images in the list are selected by default. If you want to skip some images from compression then unchecked those images from the list.
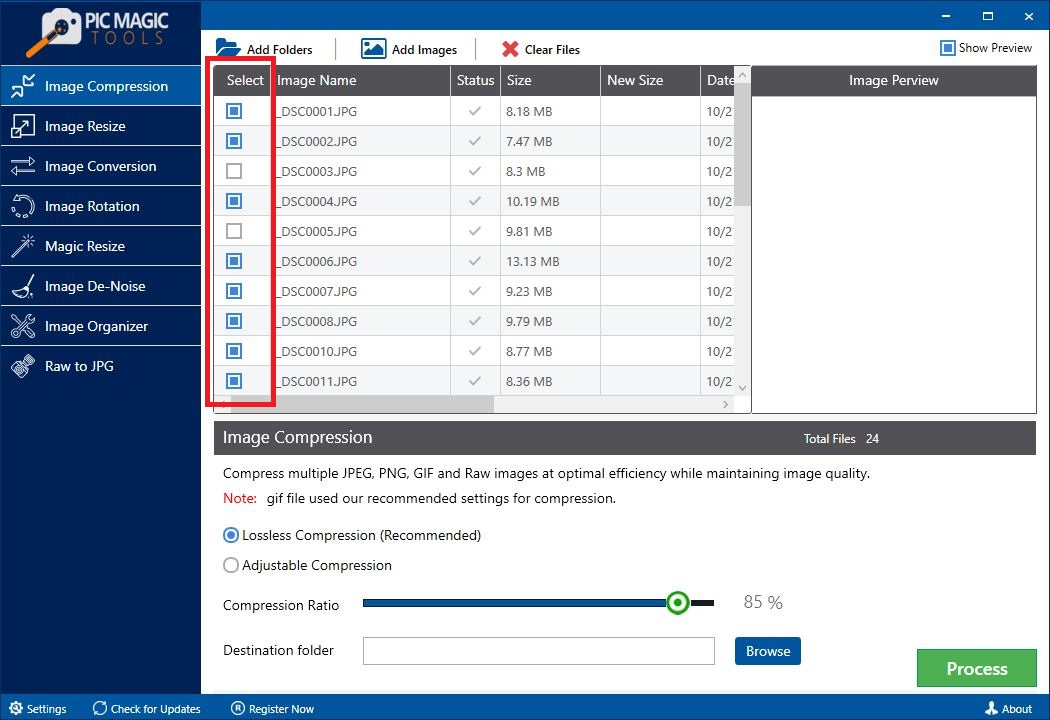
You can also preview the photos by clicking on them one by one. It will show the images on the right side of the list in “Image Preview”.
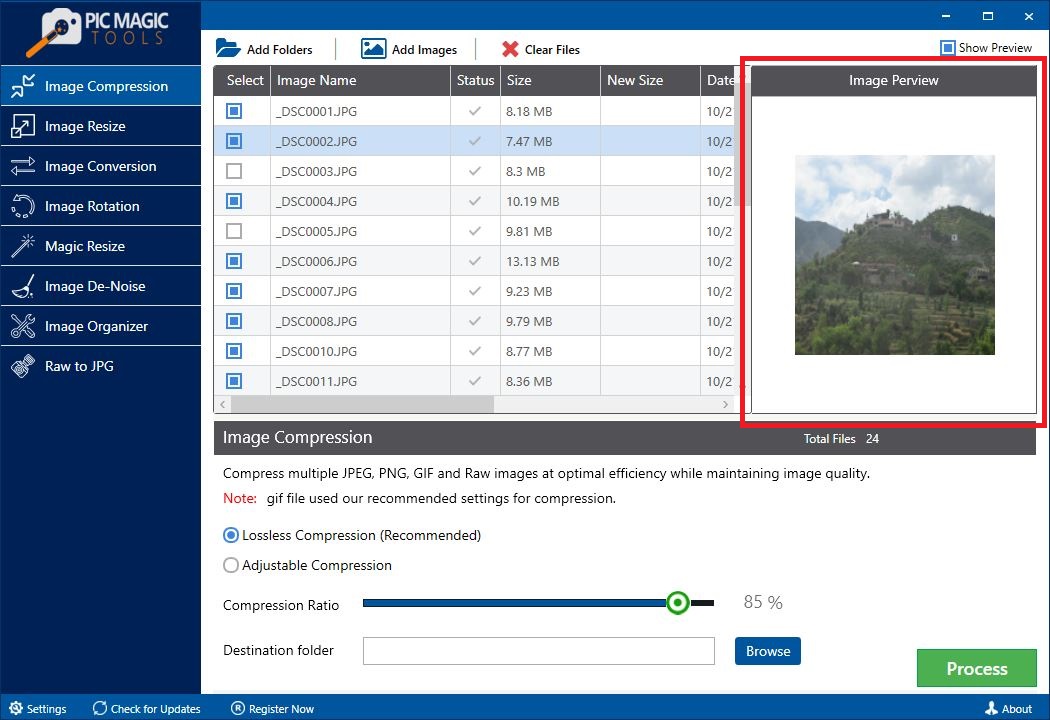
Step 3: Now you can choose from the given two options;
- Lossless Compression (It is our fix recommended compression)
- Adjustable Compression (You can change the compression ratio)
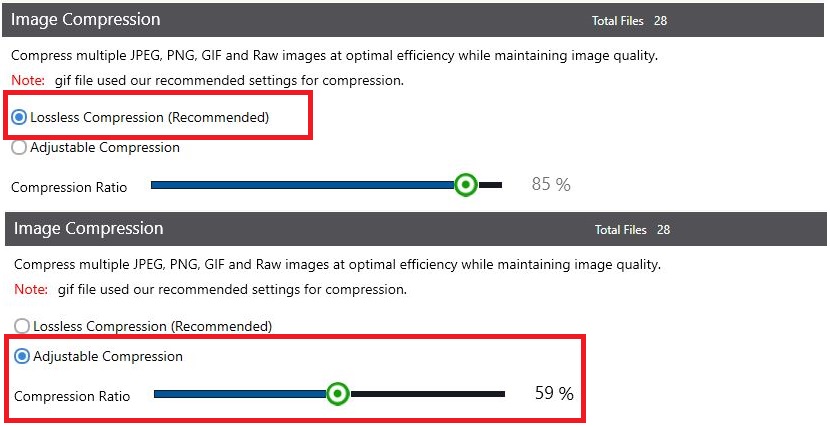
Step 4: After that choose the destination folder by clicking on the “Browse” button.
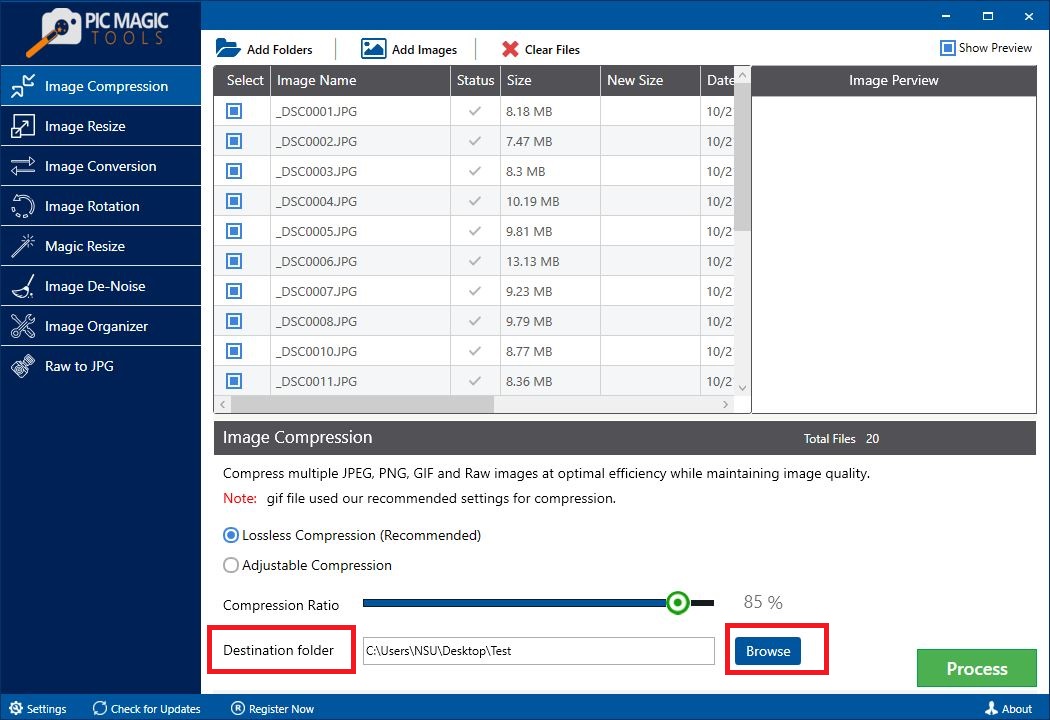
You can also create a new folder through it.
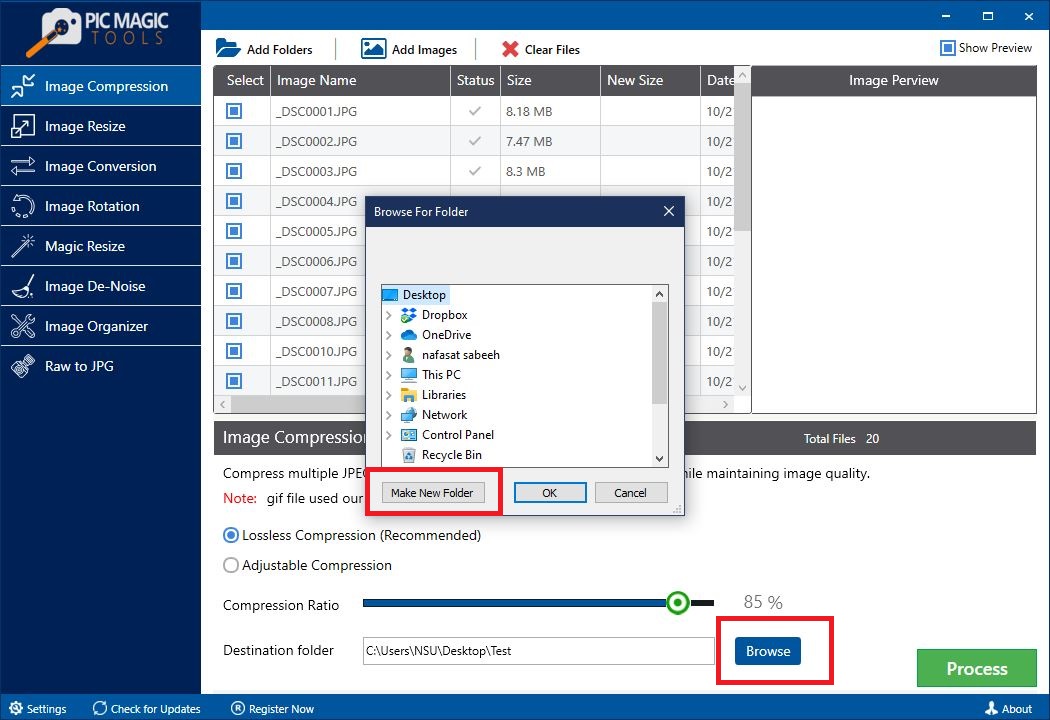
Step 5: Now click on the “Process” button on the bottom on the right corner. It will start the process.
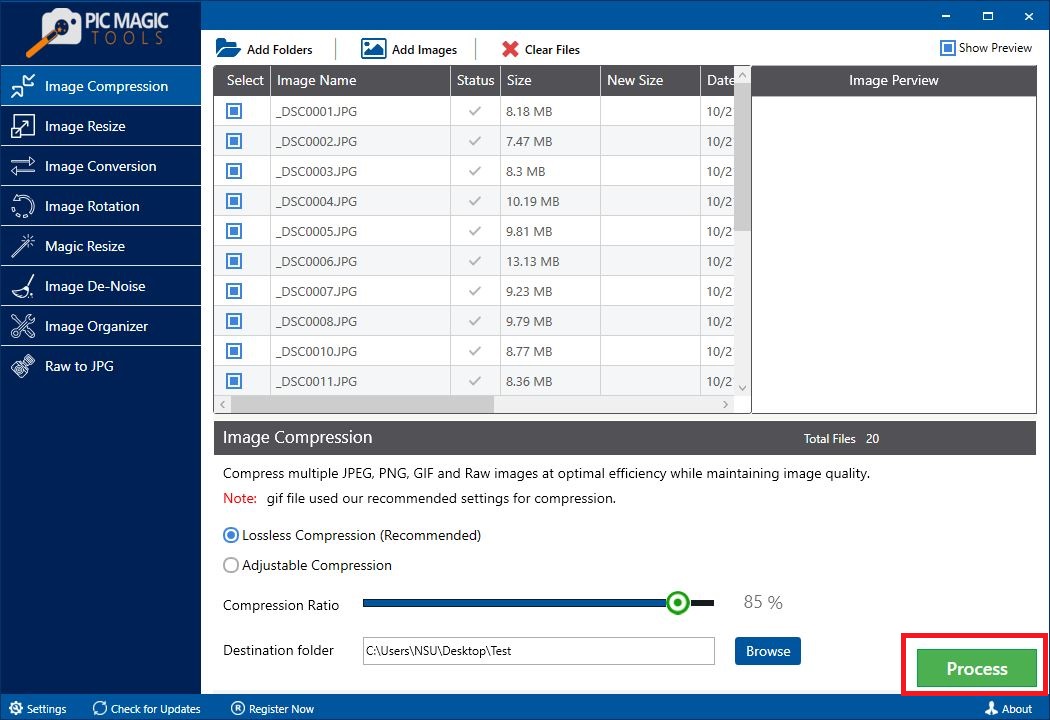
The process takes some time for completion.
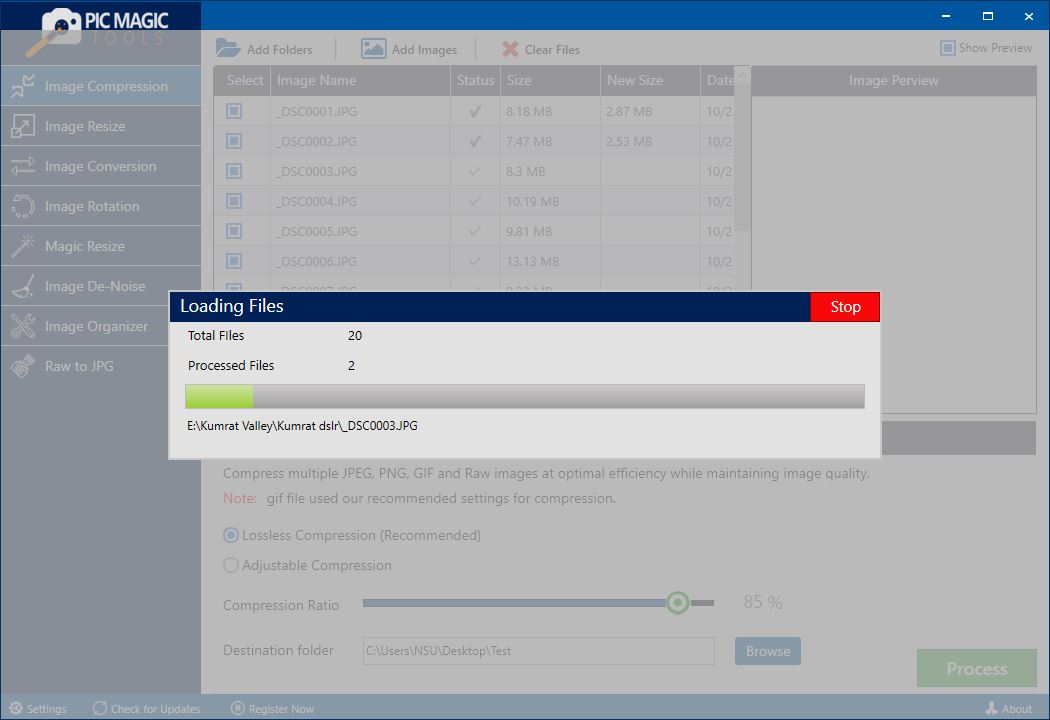
After completion, you can see the images new size in the “New Size” column and the images saved in the destination folder that you selected.